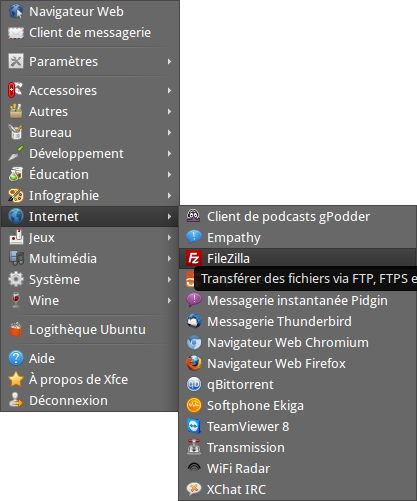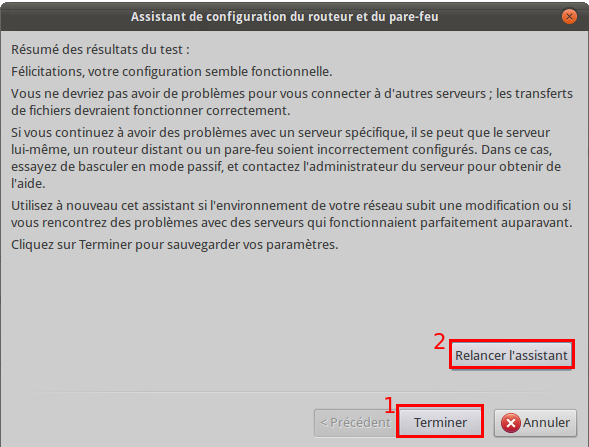Depuis un petit moment, j’essayais de transmettre mes fichiers sur un serveur distant, mais j’avais quelques erreurs, et surtout, le comble, impossible de télécharger ces fichiers.
Alors comme il faut regarder les paramètres, je regarde, mais tout me semble correct. Et ça, c’est agaçant à un point…..
Alors je cherche encore un peu, et je trouve un assistant de configuration dans FileZilla.
Je regarde rapidement les différents écrans pour arriver à un écran de test. Je teste donc, et résultat: ce n’est pas bon, ça plante.
En général, il est écrit que FileZilla fonctionne correctement avec les paramètres par défaut, FileZilla étant en mode passif.
Je vais essayer de vous montrer les manipulations que j’ai du faire afin d’arriver à fonctionner correctement pour transférer mes fichiers en FTP avec FileZilla .
Pour partir sur une bonne base, voici ma configuration:
- LiveBox 2 Sagem pour Orange,
Système d’exploitation Linux Emmabuntu 12.04 32bits basé sur xubuntu,
FileZilla (depuis les paquets disponibles dans xubuntu) 3.5.3,
Gestionnaire graphique de pare-feu Gufw 12.04.1.
J’ai du modifier le pare-feu de ma Livebox et celui du système Linux, et changer la configuration par défaut de FileZilla afin de pouvoir tout faire fonctionner et transférer enfin mes fichiers.
En premier lieu, j’ai du modifié mon pare-feu Linux, en ouvrant les ports FTP et SSH.
Pour lancer le gestionnaire de pare-feu Linux, lancer le menu, allez dans système, puis configuration du pare-feu:
Vous obtenez ceci:
Vous avez peut-être l’interface complètement en français de votre coté. L’écran apparaissant est un peu vide. Si vous voulez un affichage plus « détaillé », alors vous devez cliquer sur « Unlock » (ou « Dévérouiller » je crois) pour activer l’affichage des règles existantes pour votre pare-feu. Le mot de passe de votre session (utilisateur) vous sera demandé:
Entrez donc votre mot de passe utilisateur, puis cliquez sur « S’authentifier« ,
Nous voici arrivé à l’écran « plein » du pare-feu:
Vous devez vous assurer que les ports suivants sont ouvert en sortie (Out):
- port 21 pour le transfert FTP vers le serveur distant,
port 22 pour permettre le SSH vers le serveur distant,
et aussi définir une plage de port à utiliser pour permettre le contact en entrée (In) du serveur vers vous:
- pour ma part, les ports 6000 à 6050 seront utilisés.
Nous avons donc les premières bases à utiliser pour paramétrer les ports. Dans un autre article, j’ai déjà expliqué comment paramétrer le pare-feu, je ne vais pas y revenir ici, mais juste vous donner la démarche technique:
- Menu Édition -> Add Rules (ou Ajouter une règle) -> choisir l’onglet Préconfigurée, puis « Allow – Out – Service – FTP »
Même menu, onglet Préconfigurée, puis « Allow – Out – Service – SSH »
Même menu, onglet Simple, puis « Allow – In – TCP – 6000:6050 »
Passons maintenant au pare-feu de ma LiveBox 2 Sagem, je me connecte en temps qu' »admin » et je vais dans le menu LiveBox, Paramètres avancées, onglet NAT/PAT
Je vais donc paramétrer mes ports pour FTP, SSH et la plage de ports d’entrée.
Un peu de la même manière qu’avec le pare-feu de Linux, je clique sur « Ajouter une nouvelle règle« , puis:
- Je sélectionne dans la liste « FTP Server« , le port 21 s’affiche, le Port TCP aussi, je n’ai plus qu’à choisir la machine, dans mon cas « Ambre« . Je clique sur « Sauver » pour terminer et ajouter ma règle. Je fais la même chose pour le SSH en sélectionnant « SSH » dans la liste, je mets ma machine et je clique sur « Sauver« . Nous voici avec les 2 premiers port paramétrés, il ne me reste qu’à faire la plage.
pour la plage de ports, il n’existe pas de règle prédéfinie, je dois donc créer ma propre règle (dernier choix de la liste déroulante), je lui donne un nom (celui que vous voulez ou le même que le mien) et ensuite je remplis les 2 champs suivants avec « 6000-6050« , je choisis le protocole « TCP » et je choisis ma machine. Je clique sur « Sauver« .
Voici ce que vous devez obtenir après votre paramétrage.
Vous pouvez maintenant vous déconnecter de votre LiveBox.
Le pare-feu Linux et celui de la Box sont désormais configurés, passons à la dernière étape, le logiciel de transfert FTP de fichiers, FileZilla.
Pour ma part, il se situe dans le menu Internet, puis FileZilla:
Si FileZilla n’est pas présent, donc pas installé sur votre ordinateur, allez soit dans votre logithèque, soit dans le gestionnaire de paquet afin de l’installer:
 (Tapez filezilla dans le champ de recherche et sélectionnez-le pour installation)
(Tapez filezilla dans le champ de recherche et sélectionnez-le pour installation)
Je lance FileZilla et j’obtiens ceci:
De prime abord, « ça fout un peu les foies » mais rien de grave, ça va passer.
Allons tout de suite faire notre paramétrage avec notre assistant. Je clique sur le menu « Édition« , puis « Assistant de configuration réseau…« :
pour arriver sur l’assistant:
Je lis bien et ensuite je clique sur « Suivant > » pour commencer.
Je passe ici en « Actif« , car le mode passif ne fonctionne pas pour moi, et je laisse l’autorisation à un retour sur un autre mode de transfert, puis « Suivant >« ,
je ne change rien sur cet écran concernant le mode passif, « Suivant >« ,
je choisis « Obtenir l’adresse IP externe à partir de l’URL suivante:« , l’adresse étant déjà renseignée, et je laisse la case à cocher en bas, puis « Suivant >« ,
je rentre ici ma plage de ports, puis « Suivant >« ,
il n’y a plus qu’à tester maintenant pour vérifier que tout fonctionne correctement.
Voilà tout va bien, vous obtenez quelque chose que ça dans la fenêtre:
Connexion à probe.filezilla-project.org
Réponse : 220 FZ router and firewall tester ready
USER FileZilla
Réponse : 331 Give any password.
PASS 3.5.3
Réponse : 230 logged on.
Vérification de l’adresse IP externe correcte
Récupération de l’adresse IP externe depuis http://ip.filezilla-project.org/ip.php
Vérification de l’adresse IP externe correcte
IP 109.214.227.9 baj-cbe-cch-j
Réponse : 200 OK
PREP 6017
Réponse : 200 Using port 6017, data token 1737280293
PORT 109,214,227,9,23,129
Réponse : 200 PORT command successful
LIST
Réponse : 150 opening data connection
Réponse : 200 Successful
QUIT
Réponse : 200 goodbye!
Connexion interrompue
J’espère que comme moi, vous avez un résultat positif grâce à ce paramétrage en mode actif de FileZilla.
Il suffit de cliquer sur « Suivant >« , puis au choix, si tout fonctionne sur Terminer (en 1), ou sinon Relancer l’assistant (en 2).
En revenant sur l’interface de FileZilla, vous pouvez tout de suite vous connecter à un serveur de fichier FTP en entrant ici les données:
L’hôte est le site FTP, puis l’identifiant, le mot de passe et le port (sil est différent de 21). Par exemple, pour le site ftp://toto.org, l’utilisateur test et le mot de passe test, cela donne ceci:
![]() (ceci est juste un exemple, il ne fonctionne pas)
(ceci est juste un exemple, il ne fonctionne pas)
Avec les bons paramètres, vous pouvez vous connecter sur un site FTP avec un accès anonyme (anonymous sans mot de passe), avec des informations de connexion (identifiant et mot de passe), mais aussi avec une sécurité accrue…
Voici un exemple de connexion à un site FTP avec FileZilla:
Le coté gauche de l’écran représente votre ordinateur, la partie droite le serveur FTP distant. Vous pouvez normalement transférer des fichiers de l’un vers l’autre grâce à FileZilla et au paramétrage que nous avons effectué plus haut. J’ai pu tester avec ma configuration avec succès après plusieurs essais infructueux avec la configuration de base de FileZilla. Libre à vous de commenter plus bas si vous rencontrez des problèmes afin que nous puissions voir et apprendre ensemble pour mener à bien vos propres transferts.
Dernier petit détail, pour se déconnecter proprement avant de fermer FileZilla ou de se connecter à un autre serveur, vous avez un petit bouton dans la barre, juste en dessous des menus:
Si vous voulez vous connecter directement à un autre serveur, aucun problème, en lançant la nouvelle connexion, l’ancienne est déconnectée.
Voilà, vous en savez assez désormais pour vous connecter sur un serveur FTP, transférer vos fichiers et vous déconnecter.
Bon FileZilla et bon transfert…..