Je vous rappelle que dans mon cas, mon disque dur est branché sur un boîtier Iomega iConnect, ceci lui permet d’être accessible sur le réseau.
Ce petit boîtier contient « normalement » tout ce qu’il faut au niveau logiciel pour que je puisse lire mes fichiers sur ma TV Sony Bravia. Oui mais…. car il y a souvent un « mais » en informatique, ce n’est pas totalement le cas. Je peux lire un grande partie de mes musiques ou de mes photos, mais pas les vidéos. Et c’est dommage quand même d’avoir une belle TV 16/9ème et de juste s’en servir pour les musiques et les photos et pas pour les vidéos.
Il a donc fallu que je trouve des solutions.
Et puis je suis passé sur Linux en abandonnant Windows un fois pour toute, j’avais trop de problème et ça me coûtait un petit peu (un bras à vrai dire).
Et sous Linux, il y a des choses à faire. Il y a quelques années, pendant mes courtes études longues d’informatique, j’avais pu aborder le système UNIX, le pendant de Linux mais propriétaire. Pour ma part, je suis ici sur une distribution Emmabuntu, basée sur Xubuntu, un dérivé d’Ubuntu.
N’ayant rien changé à mes configurations matérielles, il m’a fallu apprendre (ré-apprendre) à passer certaines commandes à la main.
- Dans un premier temps, il a fallu que je puisse accéder à mon disque réseau (vous verrez sur ma copie d’écran que j’ai même 2 disques réseau désormais). Vous devez, pour ce faire connaître plusieurs choses.
- Il vous faut l’adresse IP du serveur sur votre réseau local (style 192.168.X.X). Dans mon cas il s’agit de « 192.168.1.13 »
- Il faut ensuite connaître le nom du serveur ou bien lui donner un nom: Dans mon cas « ADRYEN ». Cela permet sur un second disque (c’est mon cas) est branché sur le serveur, d’ajouter une ligne de commande et ensuite d’avoir tous les disques sous « ADRYEN ». C’est plus pratique quelque part.
- Vous devez connaître le nom de l’utilisateur et le mot de passe permettant de se connecter sur le serveur et ainsi de voir, modifier, ajouter, supprimer des fichiers sur le disque.
- Vous devez connaître le groupe de travail (ou domaine) réseau sur lequel votre ordinateur se trouve. Dans mon cas, j’ai gardé l’ancien nom du groupe, à savoir « MSHOME » (il se peut que ce soit « WORKGROUP » ou tout autre nom que vous avez choisi).
- Vous devez impérativement connaître le mot de passe « administrateur root » de votre ordinateur: sans lui, impossible de modifier les fichiers et de les enregistrer.
Une fois que vous avez réuni toutes ces informations, nous allons pouvoir commencer.
La méthode que j’ai choisi pour accéder mes fichiers est celle consistant à modifier le fichier « fstab » contenu dans le répertoire /etc du système de fichiers Linux. Il faut pour pouvoir le faire, lancer un terminal (si vous avez le choix, lancez directement un « terminal administrateur », vous aurez juste à entrer le mot de passe pour avoir accès aux privilèges de l’administrateur). Il suffit souvent d’aller dans le menu du lanceur d’application, et de commencer à taper « term » pour qu’apparaisse le(s) choix « Terminal » voire « terminal administrateur ».
Si vous n’avez pas le choix du « terminal administrateur » lancez le « terminal » et ensuite tapez la commande « su« . Votre mot de passe administrateur (root) vous sera demandé, entrez-le et appuyez sur la touche Entrée de votre clavier. Vous êtes désormais en mode root. Vous allez pouvoir modifier et créer de nouveau fichier, mais attention, si vous avez plus de possibilité, vous pouvez aussi faire de sacrés dégâts, donc attention à ce que vous faites à partir de maintenant.
Nous avons donc les droits root, nous allons pouvoir modifier le fichier « fstab » contenu dans le répertoire /etc.
Dans mon cas, je vais lancer la commande suivante: « leafpad /etc/fstab » afin de charger le fichier dans mon éditeur de texte (le votre peut être gedit par exemple):
Le fichier est désormais chargé et voici à quoi il ressemble à l’origine:
Il va donc falloir ajouter 1 ligne (dans mon cas 2 pour 2 disques) pour ajouter le (les) disque(s). Voici le fichier modifié:
Pour ajouter votre disque, il vous faut donc son adresse IP et son nom de partage sur votre serveur réseau. Dans mon cas: //192.168.1.13/USB_Verbatim_Desktop_USB_1
C’est sans doute plus simple au niveau du nom de partage dans votre cas, moi le nom a été donné à la connexion et je n’y ai jamais touché.
Ensuite il va falloir le « brancher » sur votre ordinateur dans un répertoire prévu à cette effet, le répertoire « media » avec le complément de commande suivant « /media/Adryen/Verbatim ». Le reste servira à fin de commande interne au système. Vous aurez donc quelque chose du genre:
//192.168.1.13/USB_Verbatim_Desktop_USB_1 /media/Adryen/Verbatim cifs credentials=/root/.smbcredentials,iocharset=utf8,rw,gid=4,uid=1000,_netdev 0 0
Dès que vous avez fini, vous pouvez sauver et fermer l’éditeur, ne fermez pas le terminal, il nous reste encore une étape à accomplir, définir un fichier important.
Nous avions un choix, soit mettre directement dans le fichier fstab les informations de connexion, soit les placer dans un fichier et l’appeler dans le fichier fstab. C’est le choix que j’ai fait (pour vous), et ce fichier se nommera .smbcredentials dans le répertoire /root.
Mais ce fichier, à l’origine, n’existe absolument pas. C’est pourquoi le terminal administrateur est encore ouvert. Nous allons donc nous déplacer dans ce répertoire avec la commande cd /root et ensuite lancez l’éditeur leafpad .smbcredentials. LE fichier n’existant pas, il crée le fichier vide et l’affiche. Vous avez 3 lignes à écrire:
username=xxxxxx
password=yyyyyyyy
domain=zzzzzzz
Attention, Linux prend en compte la casse, c’est à dire que là où il y a une majuscule, il faut une majuscule, là où il y a une minuscule, il faut une minuscule. Ensuite, vous sauvez et fermez le fichier, vous avez tout ce qu’il vous faut. Au prochain redémarrage de l’ordinateur, vous aurez alors accès à votre (ou vos) disque(s).
Nous allons donc pouvoir maintenant installer le serveur DLNA afin d’accéder aux fichiers multimédias (vidéos, musiques et photos).

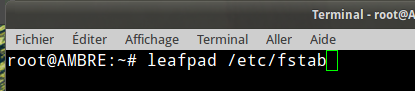




![Migration de Linux Mint 16 vers Mint 17: sans problème ? [MAJ 23/07/2014] menu-installation-extension](https://1969-geneperdue.i-cg.fr/wp-content/uploads/2018/11/menu-installation-extension-300x111.png)
2 réflexions au sujet de “2 – Rendre un disque dur réseau accessible sur un ordinateur Linux.”