********** Nouvel article pour nouvelle version de Serviio ici **********
Afin de pouvoir partager les fichiers multimédias, étape indispensable avant la lecture sur d’autres supports (la TV par exemple), nous devions disposer d’un logiciel adéquat.
Dans mon cas, j’ai choisi d’utiliser Serviio depuis plusieurs années (sous Windows à l’origine) et maintenant avec Linux. Sur la page Download de Serviio, vous trouverez un lien pour Linux, une archive qu’il vous faut télécharger et qu’il faudra ensuite décompresser et placer au bon endroit afin d’assurer son fonctionnement, quel que soit l’utilisateur de l’ordinateur.
La version actuelle au moment de l’article est la 1.4:
Cliquez sur le lien et choisissez d’enregistrer le fichier dans votre répertoire de Téléchargements (capture d’écran avec Firefox comme navigateur internet):
Une fois ce fichier téléchargé, vous l’ouvrez avec le gestionnaire d’archives par défaut (en double cliquant sur le fichier, le gestionnaire par défaut se lance automatiquement), et vous choisissez « extraire » en gardant la structure des répertoires, et vous lancez l’extraction où vous êtes, dans le répertoire de Téléchargements.
Une fois l’extraction effectuée, vous quittez et vous allez renommer le répertoire nouvellement créer « serviio-1.4 » en « serviio ». Il suffit de cliquer une fois sur le répertoire, et de taper sur la touche F2 du clavier:
Donc F2 et …
devient serviio
dont voici la structure.
L’étape suivante sera de déplacer ce répertoire afin qu’il soit accessible à tous les utilisateurs de l’ordinateur et ainsi qu’il puisse être lancé dès le démarrage en étant un programme partagé.
Nous allons donc copier le répertoire entier dans le répertoire « /usr/share ». Pour ce faire, nous allons démarrer un « terminal » (administrateur si possible) et accéder aux commandes administrateurs afin de déplacer ce répertoire serviio dans /usr/share
Dans la fenêtre terminal, nous allons dans le répertoire de destination, c’est à dire /usr/share avec la commande cd /usr/share et nous déplaçons le répertoire serviio avec la commande « mv /home/christophe/Téléchargements/serviio . » (où christophe est le nom de l’utilisateur courant, le mien en l’occurrence).
Nous avons maintenant les fichiers au bon endroit, nous allons pouvoir créer un fichier de configuration afin de permettre le démarrage du serveur DLNA serviio au démarrage de l’ordinateur. Le contenu de ce fichier fonctionne sur des systèmes Linux basés sur Ubuntu 12.04 (precise), vous devez donc vérifier la compatibilité avec votre Linux avant d’aller plus avant.
Avant de créer ce fichier, je vous conseille vivement de créer un utilisateur spécial pour Serviio qui s’appellera serviio et ne servira qu’à gérer serviio au niveau système. Avec les commandes suivantes, cet utilisateur ne devrait pas apparaître dans votre écran de connexion.
la commande suivante (dans le terminal administrateur) permet de créer l’utilisateur sans fenêtre de connexion: « sudo useradd -u 999 -g nogroup -b /usr/share/serviio -s /bin/false serviio »
La commande suivante permet de donner les droits d’utilisation adéquats pour l’utilisateur serviio: « sudo chown -R serviio /usr/share/serviio »
Vous pouvez désormais tester si votre serviio démarre et s’arrête. Lancez le « gestionnaire de taches », et toujours dans le terminal tapez une des commande
« sudo service serviio stop »
sudo service serviio start
La commande finissant par « start » lance le serveur et la commande finissant par « stop » arrête le serveur.
Vous devez donc maintenant pouvoir lancer le serveur et l’arrêter, il faut maintenant pouvoir gérer ce qu’il fait….

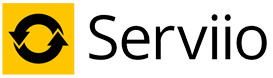






![CiviCRM: la gestion pour association... Préparation [MAJ]. Drupal CiviCRM](https://1969-geneperdue.i-cg.fr/wp-content/uploads/2014/01/drupal-civicrm-1-300x270.png)


bonjour
je debute sous linux
j’ai suivi votre tuto, mais il semblerait qu il manque la creation de serviio.service
je me trompe ?
merci de votre aide
Bonsoir,
j’ai décrit la procédure exacte que j’ai suivi pour faire en sorte que serviio fonctionne sur un linux basé sur une Ubuntu 12.04. Vous dire s’il manque la création du service, et bien, je n’en ai pas eu besoin. Maintenant, j’ai complété cet article car j’avais rencontré des difficultés.
Si vous avez un complément pour la procédure, merci de bien vouloir l’indiquer, ainsi que la version de votre linux, quel linux et la version de serviio aussi. Je me ferai un plaisir alors de compléter cet article avec vos informations et le notifier dans celui-ci.
Cordialement
bonjour
je me permets de vous contacter car je découvre depuis peur serviio sous linux et étant fan sous windows je n’ai pas trop hésité.
Cependant depuis quelques minutes je me heurte à un pb
Failed to start serviio.service: Unit serviio.service not found.
voilà ma distrib : Linux Mint 18.3 Sylvia
avez vous une idée? merci d’avance pour votre aide 🙂
Bonsoir. À priori, pour Mint, une procédure existe sur le wiki de Serviio afin de démarrer le service au démarrage de Mint. Voici le lien: http://wiki.serviio.org/doku.php?id=howto:linux:mint_autostart
Vous me direz si vous vous en sortez, et si ça fonctionne. Si ce n’est pas le cas, alors je chercherai autre chose.
Bonne fin de soirée.
Bonsoir, je ne sais pas quelle version de Serviio vous utilisez, pour ma part, je suis sur la version 1.9. J’ai une configuration avec Linux Mint 18.3 et tout fonctionne correctement. Vous devriez lire l’intégralité des articles que j’ai fait sur Serviio, car j’ai eu pas mal de soucis pour que ça fonctionne normalement à partir de la version 1.5 jusqu’à la 1.7. À partir de la version 1.8, j’ai retrouvé Serviio comme je le connaissais avant la version 1.5, avec en plus une interface 100% web assez pratique. Je peux vous dire qu’il faut certains programmes (ffmpeg par exemple), bien ouvrir les ports dans la pare-feu afin de permettre la communication, et j’en oublie certainement. J’espère que vous avez trouvé et que ça fonctionne correctement désormais.
bonsoir Christophe
alors plein de chose :
j’ai réussi a faire en sorte que serviio démarre au boot de linux (ça c’est le point positif)
par contre voilà mes nombreux problèmes :
1/ lorsque la console se lance impossible de lui faire mémoriser les emplacements de fichiers… à chaque reboot tout disparaît (pb de droit?)
2/ lorsque je lance la TV je vois bien apparaître serviio mais impossible d’accéder au(x) fichier(s) ils n’apparaissent pas ;(
3/ j’ai beau utiliser la version 1.9.1 je n’arrive pas a voir la console html…? je suis toujours en encore sur celle des versions antérieures..(si promis j’ai bien pris la dernière.. :))
4/ étant encore totalement débutant avec cette distribution (Linux Mint sylvia) je n’ai pas activer le parefeu .. (pas tout en même temps tout de même…)
voilà je crois que j’ai fait le tour…
je n’ai pas encore tout lu sur les trucs à faire… j’ai normalement bien installé le paquet ffpeg mais bon je peux me tromper..
je sens que je ne suis pas loin mais bon ….
Merci de votre aide en tout cas !!!!!
Bonsoir.
puis-je vous demander dans quel dossier se trouve votre installation de Serviio ?
Pour ma part, j’ai installé Serviio dans le dossier « /opt/serviio-1.9 ».
En général, il suffit d’enregistrer, après chaque nouvel ajout d’un chemin, et ça fonctionne.
La mise à jour des « index » de Serviio peut prendre un certain temps, vous n’aurez sans doute pas accès tout de suite à vos vidéos, et c’est tout à fait normal.
Pour lancer la console HTML de Serviio, vous devez créer un ‘lanceur ». Click droit sur le bureau, « Créer un lanceur », puis vous remplissez le nom, et la commande à lancer. Dans mon cas la commande est « /opt/serviio-1.9/bin/serviio-console.sh ». Adaptez la commande en fonction de l’endroit où vous avez enregistré serviio. J’ai eu pas mal de soucis quand je me suis mis à Serviio, plus par méconnaissance qu’autre chose en fait. Si vous avez besoin d’aide, n’hésitez surtout pas à me demander.
Bonne fin de soirée.
bonjour
alors les nouvelles de mon aventure serviio/mint.
lanceur créé pour le serveur, pour la console
sauf que maintenant mon pb est que la page html ouvre bien firefox/chrome/crhomium mais c’est tout 🙁
j’ai un message dans le terminal :
[19707:19707:0310/155928.249072:ERROR:zygote_host_impl_linux.cc(90)] Running as root without –no-sandbox is not supported. See https://crbug.com/638180.
[19722:19722:0310/155928.424439:ERROR:zygote_host_impl_linux.cc(90)] Running as root without –no-sandbox is not supported. See https://crbug.com/638180.
après quelques recherches je me suis dit que linux n’ouvrait pas chrome avec les droits root, j’ai donc créé un lanceur qui permet d’ouvrir en root mais…..
et bien j’ai bien une page qui s’ouvre et c’est tout..
peut être une histoire de port que je n’ai pas bien dirigé…
Not Found
The server has not found anything matching the request URI
je suis preneur de toutes idées… même d’aller me taper la tete contre les murs.
Bonsoir. Logiquement, le serveur Serviio n’a pas besoin d’être lancé car il se lance au démarrage de Mint. Même si ce n’est pas le cas, en lançant la console, vous pouvez alors le démarrer manuellement. Par contre, pour le message d’erreur, il semble que ça vienne directement de Chromium qui n’aime pas trop le mode root sans modifications (nous allons donc faire autrement). Si vous le souhaitez, car là, comme ça, aucune solution ne me vient, nous pouvons convenir d’un rdv, je prends la main sur votre ordinateur et je regarde votre configuration afin d’essayer de voir ce qui ne va pas et ensuite de le résoudre. Il me manque trop d’informations pour pouvoir vous aider efficacement. Vous me dites si ça vous va ou pas. Si c’est oui, vous devrez alors installé un logiciel qui s’appelle TeamViewer qui me permettra de prendre la main sur votre ordinateur. Voici le lien pour le téléchargement: https://www.teamviewer.com/fr/download/linux/ et ensuite nous convenons de la date et de l’heure. Bonne soirée.